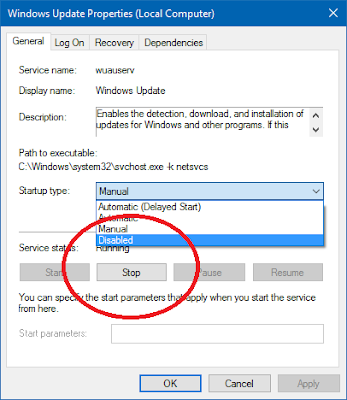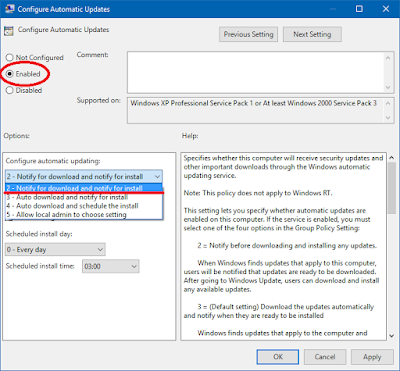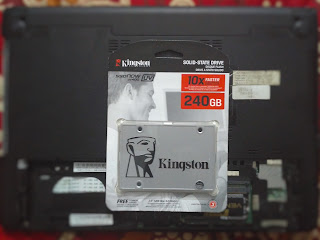Bagi kamu yang sering sekali nongkrong di hotspot wifi id, pasti kamu pernah mendapati masalah tidak dapat mengakses halaman login atau tidak dapat tersambung ke internet walaupun laptop kamu sudah terhubung ke access point. Saya sendiri sering sekali mengalami masalah ini, normalnya setelah terhubung ke SSID @wifi.id biasanya secara otomatis akan membuka browser dan menampilkan halaman login wifi id. Tapi kadang setelah terhubung pun halaman login tak juga keluar, bahkan saat saya coba mengaksesnya dengan cara manual pun juga tidak bisa.
Saya pernah mencari solusi masalah ini di internet. Ada yang menyarankan untuk mengatur ulang alamat DNS Server, membersihkan cache browser, ada juga yang sampai mengubah IP secara manual dan menyesuaikannya dengan IP dari router/access point yang digunakan.
Sebenarnya penyebab masalah ini adalah karena laptop kamu belum mendapatkan IP DHCP dari router wifi id. Cara mengeceknya mudah, kamu cukup melihat IP perangkat wireless kamu dengan cara klik kanan pada gambar ikon network di Taskbar kemudian pilih Open Network and Sharing Center. Lalu klik jaringan wifi id yang sedang terhubung dengan laptopmu, kemudian klik Details.
Atau kamu bisa membuka Command prompt, dan mengetikkan "ipconfig" kemudian tekan Enter.
Kalau IP perangkat wireless kamu bukan berawalan 10.xxx.xxx.xxx berarti laptop kamu masih belum mendapatkan IP DHCP dari router wifi id. Pastikan juga kamu sudah mengeset pengaturan IPv4 kamu menjadi dynamic ("Obtain an IP address automatically") di menu Internet Protocol Version 4.
Ini salah satu contoh ketika laptop saya belum mendapatkan IP DHCP dari router wifi id. IP yang saat ini sedang digunakan wireless saya adalah 169.254.198.90.
Solusi dari masalah ini adalah menunggu. Ya, tunggu saja sampai laptop kamu mendapatkan IP DHCP dari router. IP dari router wifi id biasanya berawalan dengan 10.xxx.xxx.xxx dengan Netmask 255.255.0.0.
IP tersebut sebenarnya adalah IP privat dari kelas A yang sudah di subnet ulang sesuai dengan kebutuhan jumlah user. Setelah mendapatkan IP yang sesuai, kamu pasti bisa mengakses halaman login dan terhubung ke internet.
Mungkin butuh waktu yang sedikit lama tapi kamu bisa coba menonaktifkan Wifi kamu dan menyalakannya lagi, lalu sambungkan kembali ke SSID @wifi.id, itu akan membuat laptop kamu meminta kembali IP DHCP ke router wifi.id.
Kalau masih tidak bisa, pastikan kamu tidak sedang menggunakan proxy. Dan kalau halaman login masih tidak muncul secara otomatis, kamu bisa membukanya secara manual dengan mengakses google.com lewat browsermu, kalau kamu belum login sebelumnya, maka halaman login akan muncul sebelum kamu di-redirect ke alamat google.com. Itu saja. Semoga membantu.